Androidのスマートフォンでランチャーの変更は簡単にできます!
ホーム画面を自分の好みのものにして使いたいですよね。
今回はAndroidのスマートフォンでランチャーを変更する方法と、おすすめのランチャーアプリをご紹介します。
スクリーンショットで手順も載せていますので、ぜひご覧ください。
関連>Androidのロック画面で壁紙変更できないときの対処法「壁紙とスタイル」がない時はココ
【Android】ランチャーの変更方法を紹介

まずはランチャーの変更方法についてお話していきます。
本体の操作で簡単にできますよ!
使用している端末によって多少操作は異なりますが、一例をご紹介します。
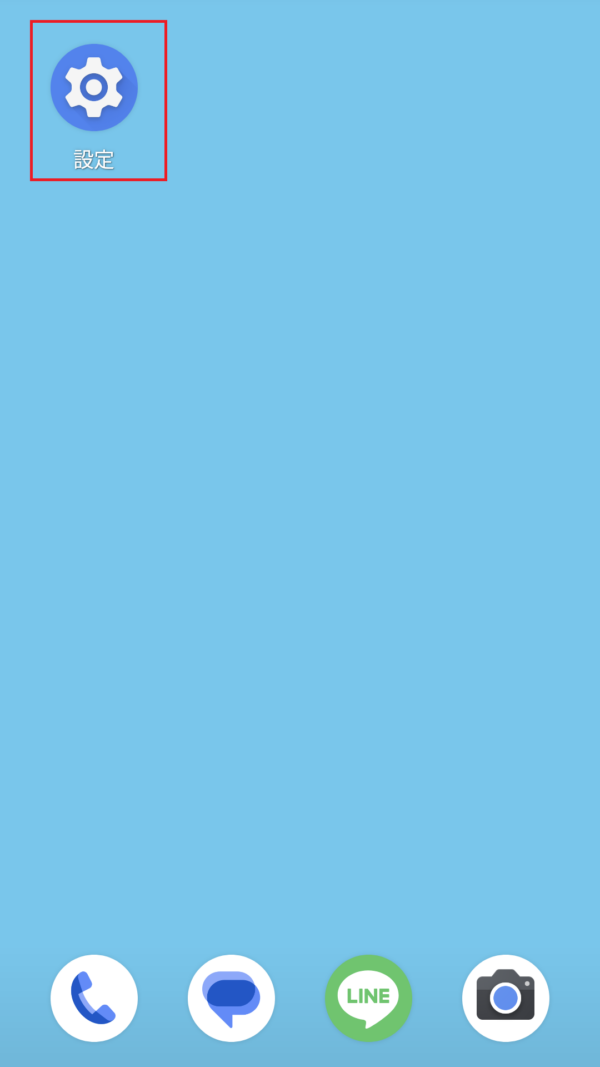
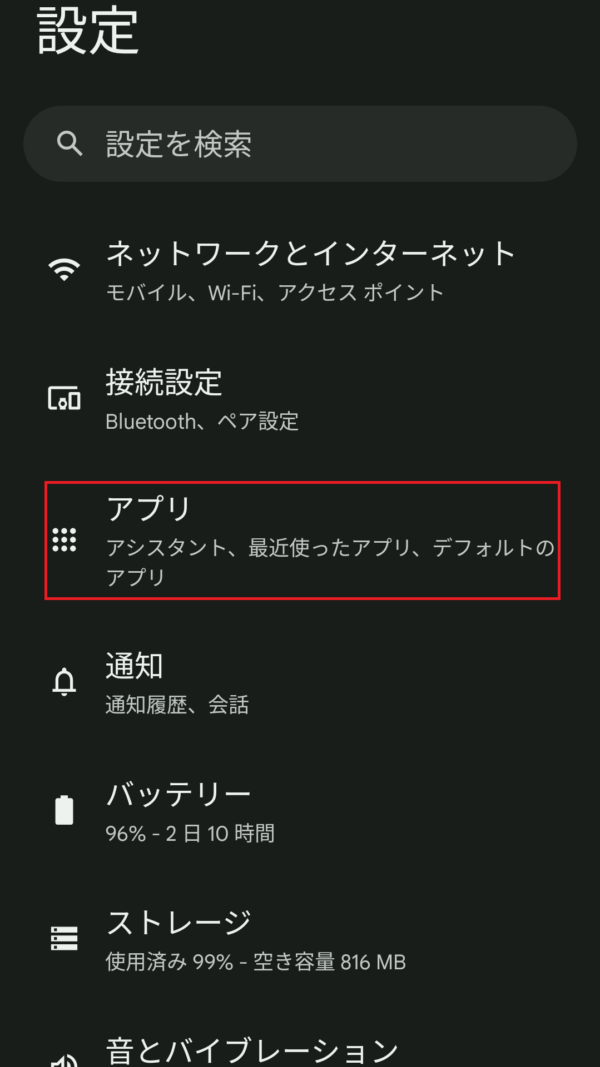
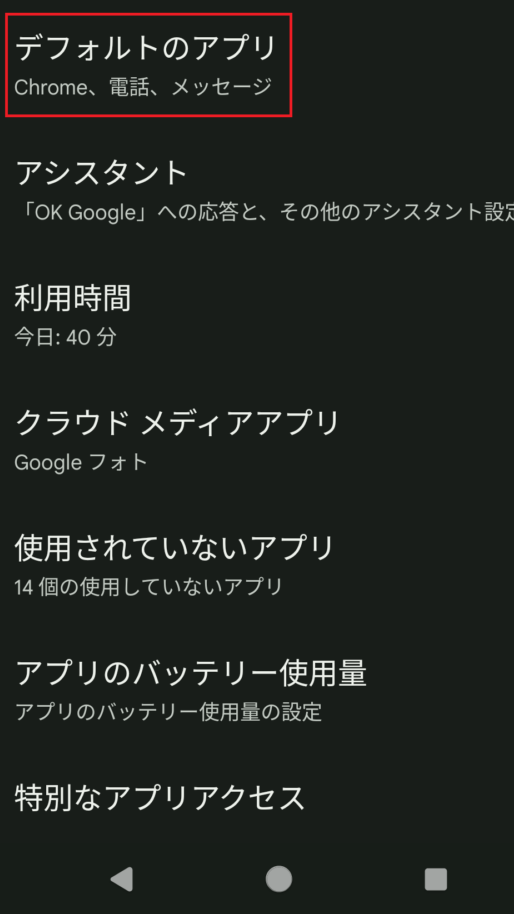
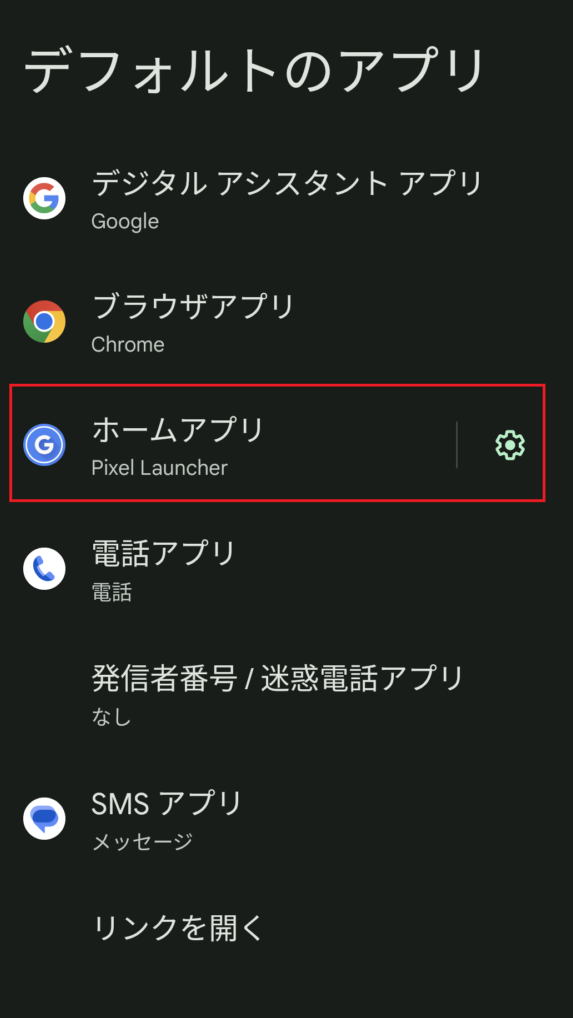
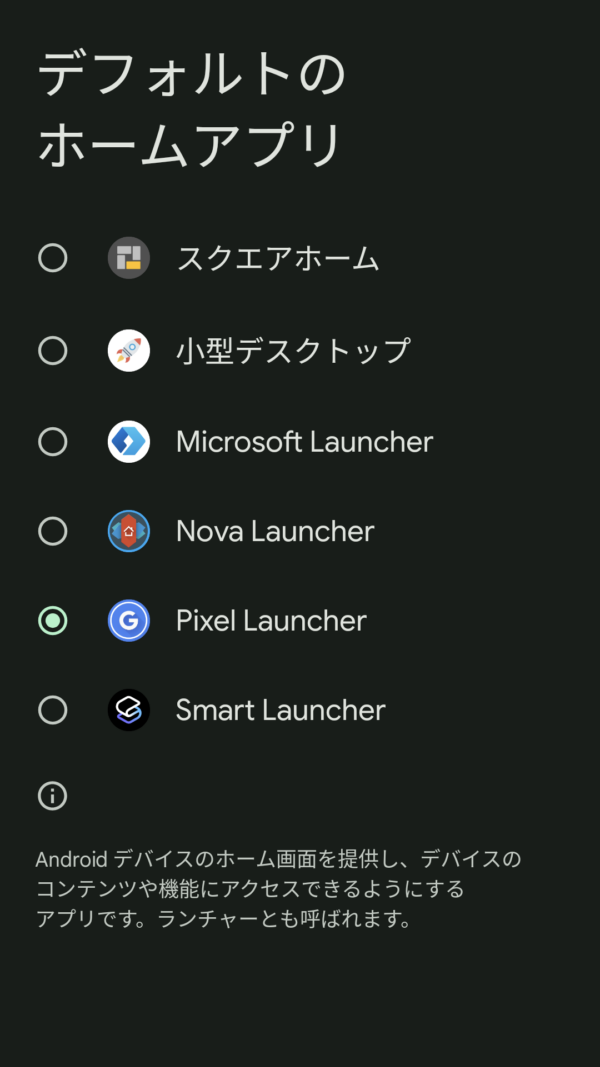
ホーム画面に戻り、変更したランチャーになっているか確認してください。
【Android】ランチャーを変更するおすすめアプリ5選!

続いてはランチャーを変更するアプリについてお話していきます。
ランチャーのアプリはたくさんあってどれにしようか迷いますよね。
今回はおすすめのものを5つご紹介します。
それぞれの特徴をまとめていますので、ぜひご覧ください。
Nove Launcher
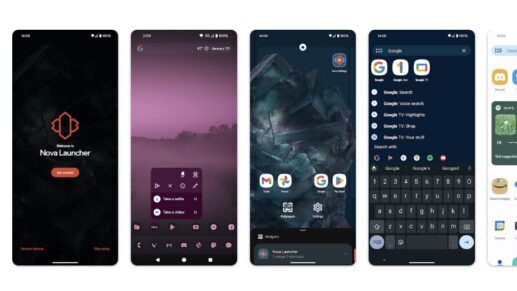

ランチャーの定番!長年支持されている高機能アプリ!
- 多機能で使い方の組み合わせは無限!
- ホーム画面のグリッド数やアプリアイコンのサイズ、フォントなどの変更、フォルダのサイズや外観の変更など細かいカスタマイズができる
- テーマの種類が豊富
- 機種変更時もホーム画面の設定を引き継ぐことが可能
有料版にすると、ジェスチャーやドロワー内アプリの操作も可能になります。
実際に使用してみたところ、グリッド数、アプリアイコンのサイズや形など種類が多く、かなり細かく変更することができました。自分好みに細かくカスタマイズしたい人におすすめです。
スマートランチャー


洗練されたデザインのランチャー!
- デザイン性がよくスッキリとしたホーム画面に!
- ホーム画面やドロワーのアイコンのデザインを変更できる
- バックアップ機能では壁紙やアイコンなどの設定状態を複数保存しておくことが可能
有料版ではドロワーの編集やジェスチャーなど制限なく利用することができます。
実際に使用してみたところ、デザイン性がありアイコンも自分好みの形に変更できました。
設定などは個人的には少しわかりづらいかなと思いましたが、こちらは慣れかもしれません。
Microsoft Launcher
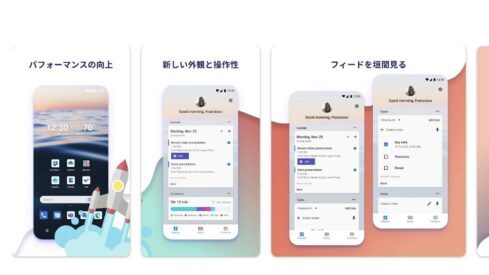

Windowsのパソコンと連携が可能!
- MicrosoftアカウントでログインするとWindowsのパソコンとの連携ができる
- シンプルでわかりやすいデザイン
- アイコンのレイアウトやフォルダの形を変更できる
- 通常のドックとは別に上にスワイプすると、自由にアプリアイコンを設定できるカスタムドックがある
- アプリドロワーは垂直、水平、アルファベット順から選択可能
- ジェスチャーも標準装備
こちらはすべての機能が無料で利用できます。
実際に使ってみたところ、それぞれの設定の画面や操作がとてもわかりやすかったです。
Windowsのパソコンと連携すると便利なのはもちろんですが、連携しなくてもランチャーアプリとしてデザインが綺麗でとても使いやすいと感じました。
スクエアホーム
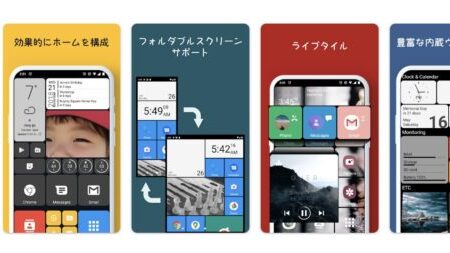

タイル型のアイコンで見やすいホーム画面に!
- タイルの大きさは自由に調整
- 「タイルグループ」を作ってカテゴリ別などフォルダ分けのように1つのタイルに複数のアプリを入れることができる
- 「キューブ」という機能で登録したアプリをスワイプして切り替えが可能
- ジェスチャー操作にも対応
実際に使ってみたところ、タイル型はとても新鮮で、見やすいなと感じました。
個人的にはキューブという機能が面白く、自分の好きなアプリを設定してスワイプするのが楽しかったです。
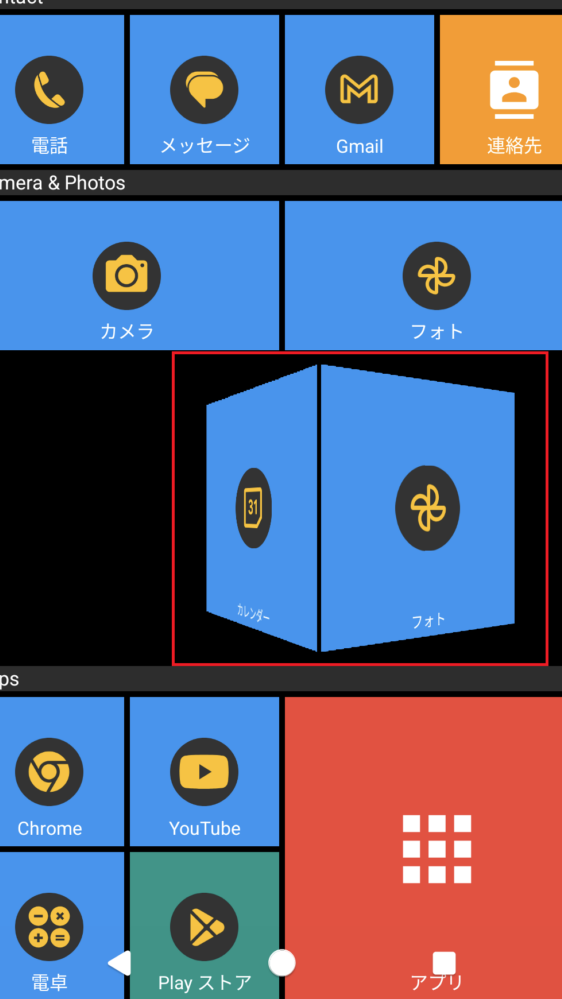
Mini Desktop
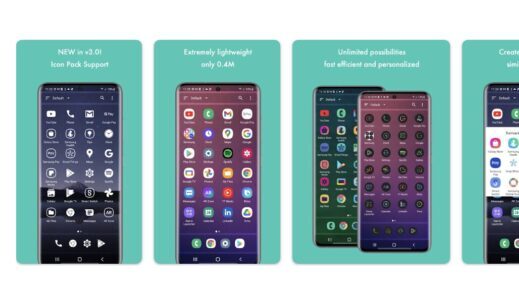

軽量でシンプルなランチャー!
- 軽量で最速のランチャー
- シンプルで操作がわかりやすい
- ホーム画面に入っているアプリがすべて表示される(非表示、ドッグに追加は簡単にできる)
- グループを作成してアプリをまとめることが可能
- ウィジェット機能はない
実際に使用してみたところ、とてもシンプルでわかりやすかったです。
他のアプリに比べると細かいカスタマイズはないですが、軽くて見やすいランチャーを探している人にはおすすめです。
【Android】ランチャーを使うメリットは?
ここまでさまざまなランチャーアプリについてご紹介しました。
既存のランチャーでも機能としては十分使えると思いますが、ランチャーを選んで使うメリットはなんでしょうか?
それはやはり自分好みにカスタマイズできることの楽しさと便利さではないでしょうか。
アプリのアイコンの大きさやデザイン、ホーム画面で重視したい機能は人それぞれだと思います。
私は今まで既存のランチャーを使用していて特に不便はありませんでしたが、今回様々なランチャーを試してみて、アプリのアイコンの大きさやデザインを変更できるのはとても楽しく、ランチャーを変更することで今よりももっと便利に使えるのではないかと感じました。
【Android】ランチャーの変更方法まとめ
Androidのスマートフォンでのランチャーの変更方法と、おすすめのランチャーアプリについてご紹介しました。
最後に今回の内容をまとめておきたいと思います。
- ランチャーの変更は本体の操作で簡単にできる
- ランチャーアプリを使うとアイコンの大きさやデザインの変更、グリッド数の変更など様々なカスタマイズが可能
- 自分好みのアプリの利用やカスタマイズで、よりスマートフォンが使いやすくなる
ランチャーを変更できるのは、Andoroidのスマートフォンならではの機能です。
ランチャーアプリにはそれぞれ特徴があります。色々と試してみて快適に使えるものを選んでみてはいかがでしょうか。








